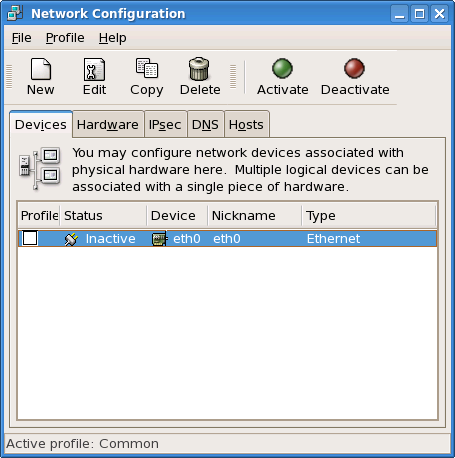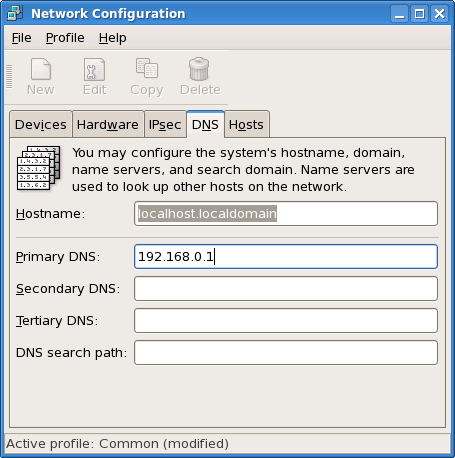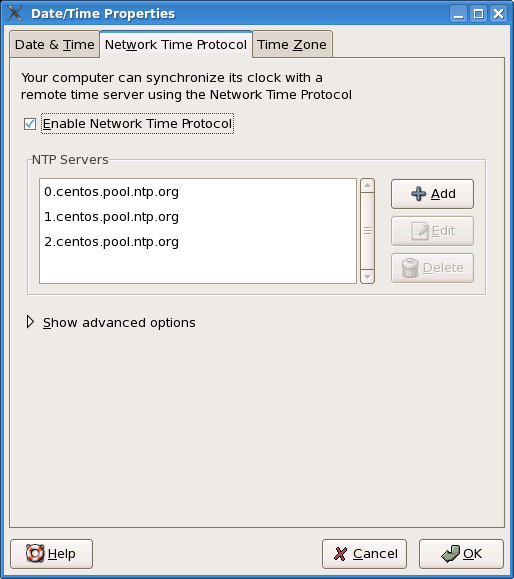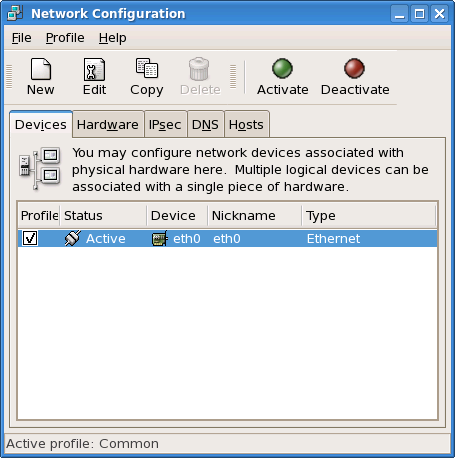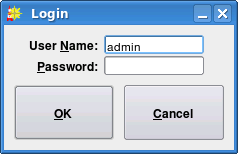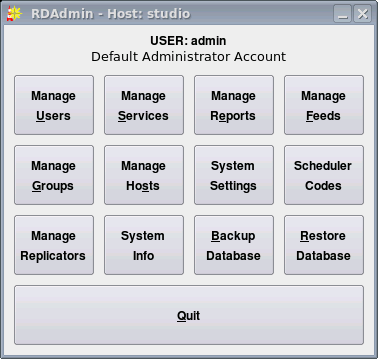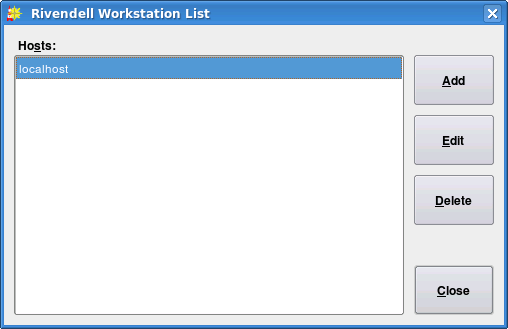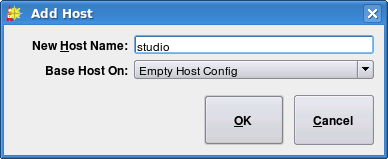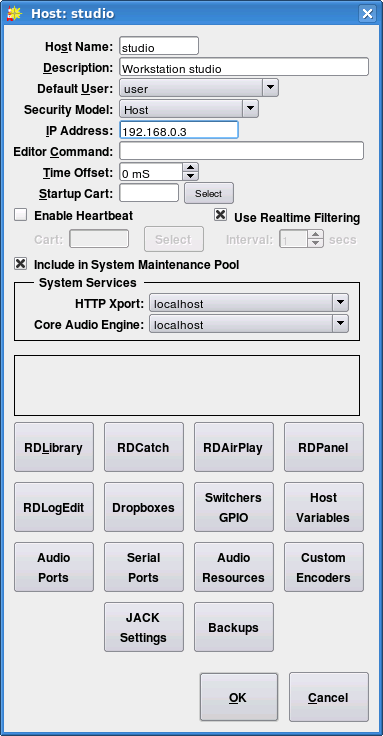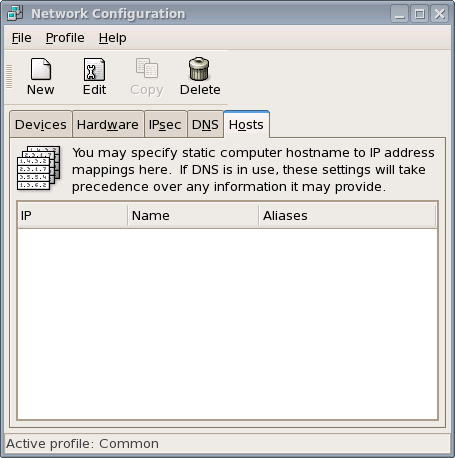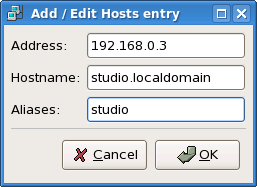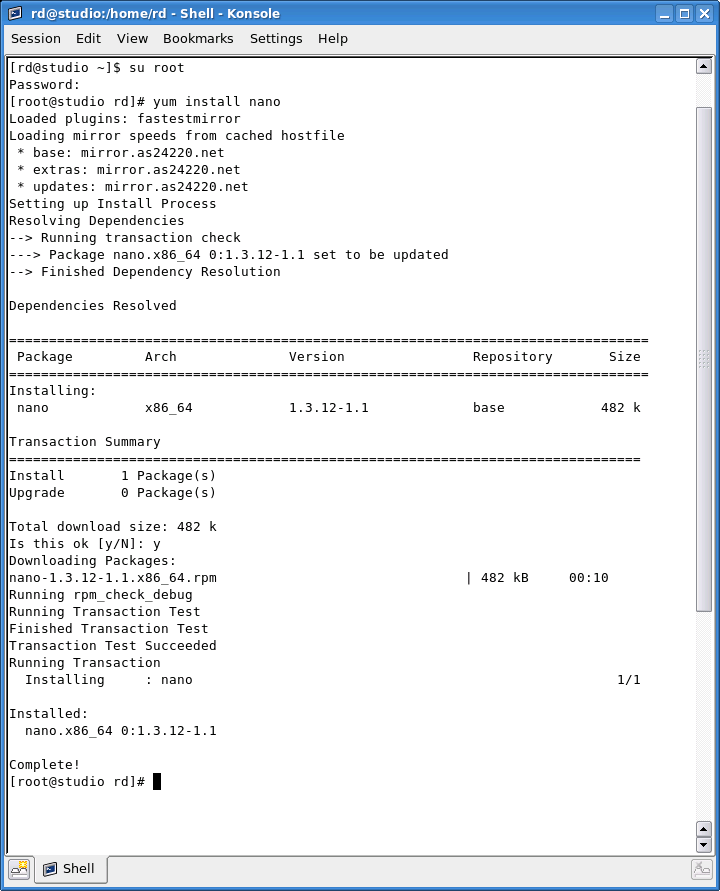Post installation errata
From Rivendell Wiki
Contents
- 1 Introduction
- 2 Configure a static ip address
- 3 Enable NTP
- 4 Change the host (i.e. computer) name
- 5 Add other Host names
- 6 Install Nano (a simple text editor)
- 7 Turn off automatic updates
- 8 Configure the output ports
- 9 Configure ALSA
- 10 Configure Jack
- 11 Enable template editing rights
- 12 Make the Rivendell Linux user part of the audio group
- 13 Backing up the database
Introduction
After a successful installation, there are a few more tasks that need to be done to get Rivendell up and going.
Configure a static ip address
These instructions are for the Rivendell Broadcasting Appliance.
Use the GUI to access Administration -> Network. You will be prompted for the root password. After entering the password you should see a screen similar to the following. The Status will show as "Inactive" if you are not connected to the network, or "Active" if you are.
Double click the highlighted Ethernet device and you should see a screen with the heading Ethernet Device. Click on the "Statically set IP addresses" radio button and enter appropriate values for the Address, Subnet mask and Default gateway address, similar to those shown below.
Click OK to save your entries and then click on the DNS tab and enter values for the Primary DNS (and Secondary DNS, etc if you have them), similar to those shown below.
Click on the Devices tab and then click on the square under Profile, so that it has a tick in it. Then select the green Activate button and save your configuration. You will be prompted to restart the network or your computer. It shouldn't be necessary to do so. If your computer is connected to the internet via your default gateway you can test to see if you have internet access using Firefox which you can access from the GUI at Internet -> Firefox Web Browser.
Enable NTP
This will ensure that your time is always correct.
These instructions are for the Rivendell Broadcasting Appliance.
Use the GUI to access Administration -> Date & Time. You will be prompted to enter the root password. Select the Network Time Protocol tab and click the "Enable Network Time Protocol" radio button as shown below. You can use the default NTP Servers or select some closer to you. Click on "Show advanced options" and deselect "Use Local Time Source" (unless you have one, of course!)
It may take a few minutes before the time is updated.
Change the host (i.e. computer) name
These instructions are for the Rivendell Broadcasting Appliance and assume that you have not configured any RML macros or RDCatch events that refer to this computer's existing hostname. You only need to do this if there is more than one Rivendell computer in the network.
Use the GUI to access Administration -> Network. You will be prompted for the root password. After entering the password you should see a screen similar to the following:
Click on the DNS tab. The screen shown below will be displayed.
Change "localhost.localdomain" in the Hostname field to studio.localdomain or any other appropriate name. Exit this screen and save the changes when prompted. You should restart the network or the computer when prompted so that the changes take affect. (You can restart the network by clicking on the terminal icon in the row of icons at the bottom of the screen, and then entering the command 'su' to log in as the super user (root). You will be prompted to enter the root password. Once you are logged in as root, enter the command shown below.)
/sbin/service network restart
Now you need to change the hostname settings within Rivendell. Use the GUI to access Rivendell -> Configuration -> RDAdmin. A Login screen will appear similar to that shown below.
The default User Name is admin and the default password is blank (i.e. enter nothing). When you click on the OK key the following screen will be displayed.
Click on Manage Hosts and the following screen will be displayed.
Click on Add. Enter the name of the new host (for example, studio) as shown below.
Click on the OK button and enter the IP address of the workstation as shown below (for example).
Click on the OK button to save the configuration.
You should now have at least two workstations displayed in the Rivendell Workstation List. Click on local host to highlight this workstation and then the Delete button to delete it. Click on Yes to delete the host.
Click on the Close button to close the workstation list and then on the Quit button to quit RDAdmin.
Add other Host names
You can make other Host names known to this computer by adding their details to the /etc/hosts file. This file will normally be referenced to find static computer hostnames to IP address mappings before looking for these details in the DNS (Domain Names Server).
These instructions are for the Rivendell Broadcasting Appliance.
Use the GUI to access Administration -> Network. You will be prompted for the root password. After entering the password you should see a screen similar to the following:
Click on the Hosts tab. The screen shown below will be displayed.
Click on the New button and enter details similar to those shown below for each host in your network.
Save your changes when finished adding all hosts.
You may want to repeat this for other computers in your network.
Install Nano (a simple text editor)
Nano is a simple ncurses-based editor (which means it must be run from a terminal window) that can be used to view Rivendell's reports and edit text files. It is particularly useful when editing a file when logged in remotely via SSH (a secure shell).
These instructions are for the Rivendell Broadcasting Appliance.
Note: The Rivendell Broadcast Appliance has kedit installed and this is the default (graphical) editor, so there is no need to install Nano if you only need to use a graphical editor.
Use the GUI to open a terminal session and enter the command su to become a super user (root). You will be prompted for the root password.
Make sure you are connected to the internet. Enter the command shown on the following line.
yum install nano
You will be prompted to download the nano package. Enter y to do so and nano will be downloaded and installed.
All of the above is shown in the following screen shot.
Turn off automatic updates
These instructions are for the Rivendell Broadcasting Appliance.
On Feb 15, 2012, at 12:40 55, Craig Albrecht wrote: > One question I have is whether you recommend doing the regular centos updates following installation of the appliance iso. Unless the system is facing the public Internet, I generally disable all of the repositories except 'Paravel-Broadcast' once the system is put into production. That way, you won't be getting nagged to install updates every other day, while still getting notifications of Rivendell updates. (Fred Gleason 16 Feb 2012)
Configure the output ports
Rivendell needs to know what soundcard and ports to output audio to.
Open RDAdmin, Manage Host, Edit, RDAirplay.
Set the Main Log Outputs to the appropriate card and port. Both Main Output Log 1 and Main Output Log 2 may be set to the same card/port. Both must be set.
Also set the other outputs (Aux Logs, Soundpanel and Audition/Cue) as appropriate.
Configure ALSA
See /usr/share/doc/packages/rivendell/ALSA.txt for details.
Configure Jack
If you're using Jack, see /usr/share/doc/packages/rivendell/JACK.txt.
Enable template editing rights
The default user in Rivendell (not to be confused with the user you're logged into Linux as) doesn't have the 'Modify Template' right. In most cases the users don't need that right, but there should be at least one user set up with that ability in order to create and edit clocks, grids and events in rdlogmanager. Without it, 'Generate Logs' and 'Manage Reports' buttons will be active in rdlogmanager, but 'Edit Events', 'Edit Clocks', and 'Edit Grids' will not be.
To remedy that, go into RDAdmin->ManageUsers and check the box to give the appropriate user the right.
Make the Rivendell Linux user part of the audio group
The Linux user that runs the Rivendell programs must be part of the audio group. As root, do the following:
adduser <username> audio
(Change <username> to whatever the name of your rivendell user is). Also check that there is an audio group in your linux distro.
Backing up the database
The account Rivendell is using to access mySQL may be lacking the right to lock tables (needed before a backup can be performed), which causes an error. To add the privilege:
(1) Open up a shell on the system running mySQL (any user -- doesn't have to be root).
(2) Enter the following:
mysql -u root -p mysql
The system will prompt for a password. Enter it. (The password is for the root account on the mySQL server, and may be different from the one set for the machine account of the same name.) The system should reply with something like:
Welcome to the MySQL monitor. Commands end with ; or \g. Your MySQL connection id is 2 to server version: 4.1.10a
Type 'help;' or '\h' for help. Type '\c' to clear the buffer.
Next, enter the following, exactly as shown (the double quote marks and the case are significant!):
update user set Lock_tables_priv="Y" where User="rduser";
You should get back something like:
Query OK, 2 rows affected (0.02 sec) Rows matched: 2 Changed: 2 Warnings: 0
Next, do:
flush privileges;
You should get back:
Query OK, 0 rows affected (0.00 sec)
Finally, enter:
exit
and that's it. You should be able to backup the database now. (Thanks to Fred G. for the above procedure.)