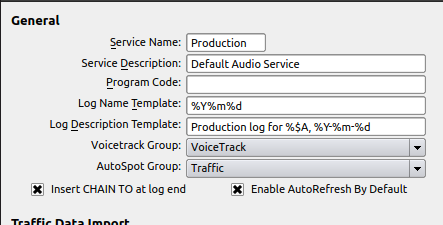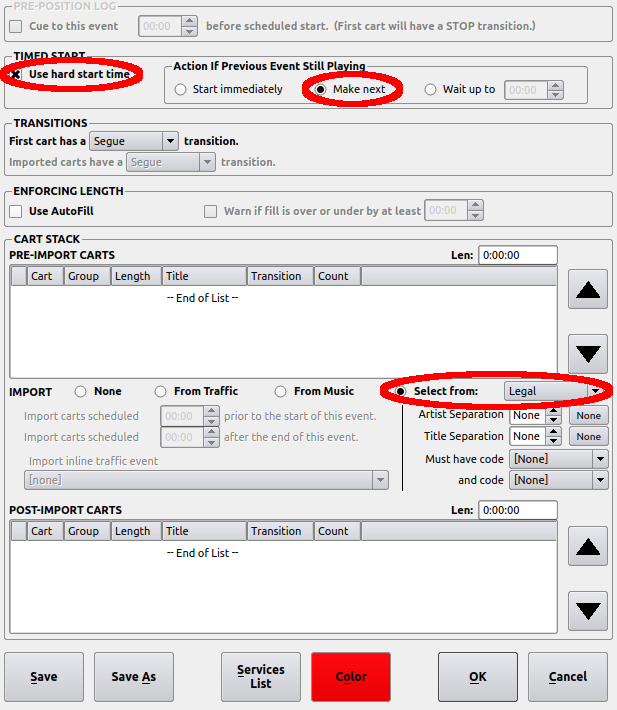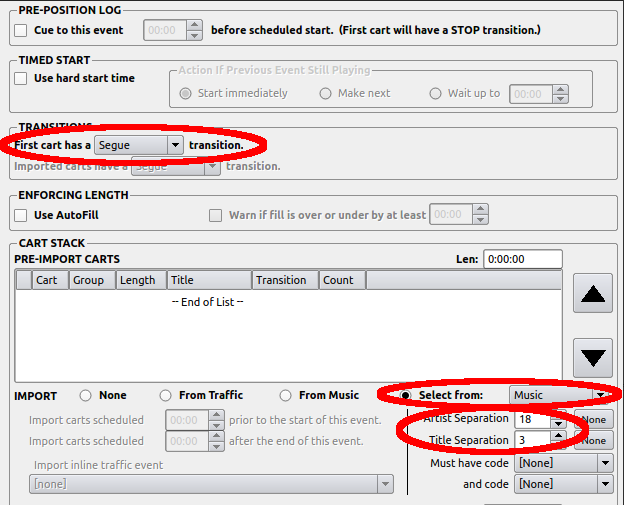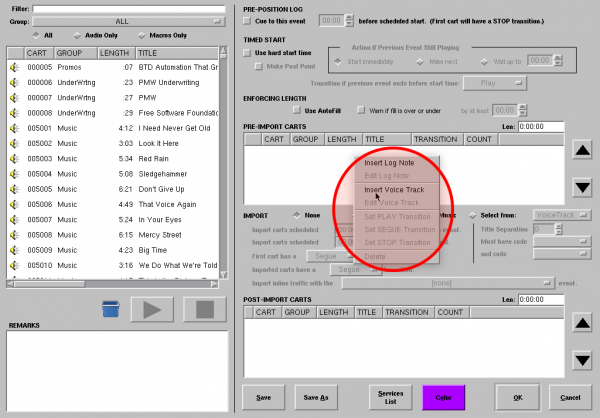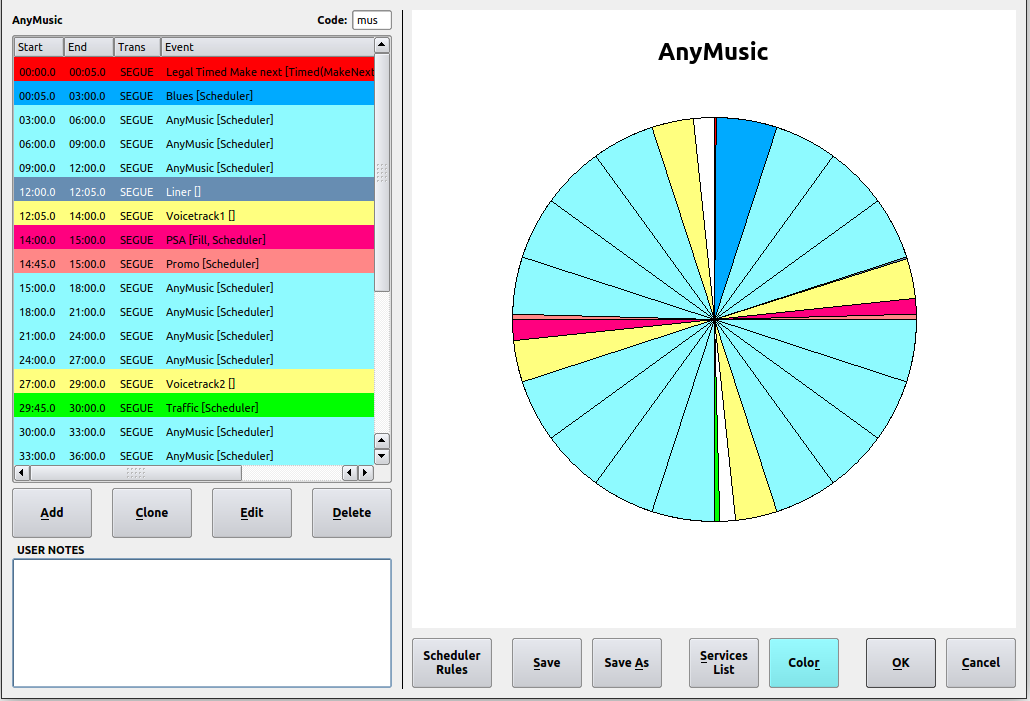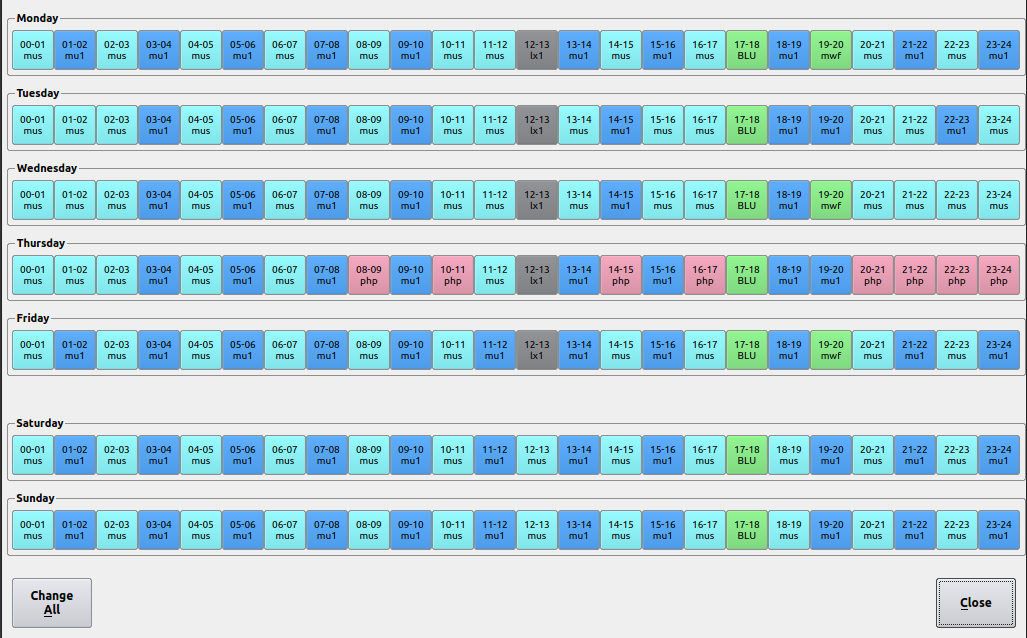Difference between revisions of "Log Creation"
From Rivendell Wiki
m (→Tutorial: minor language and grammar tweaks) |
m (remaining " to ldquo and rdquo) |
||
| Line 5: | Line 5: | ||
You need to do some setup in [[RDAdmin]] for the '''Service''' you will be using. Then it is a matter of creating: | You need to do some setup in [[RDAdmin]] for the '''Service''' you will be using. Then it is a matter of creating: | ||
| − | '''[[Events]]''' - Events are items (lines) in a [[Log]]. An Event could be a song that is picked using criteria you specify, a specific Cart number, one or more macros, etc. An Event can also be a place holder for, notes, voice-tracks, and for importing a | + | '''[[Events]]''' - Events are items (lines) in a [[Log]]. An Event could be a song that is picked using criteria you specify, a specific Cart number, one or more macros, etc. An Event can also be a place holder for, notes, voice-tracks, and for importing a “track” from an external, third-party music or traffic scheduling application. |
'''[[Clocks]]''' - Clocks represent one hour of '''Events''' in your broadcast. You can have as many or as few Clocks as you need. If you have broadcast hours where the format is exactly the same you can use the same clock for all those hours. You fill clocks with '''Events'''. | '''[[Clocks]]''' - Clocks represent one hour of '''Events''' in your broadcast. You can have as many or as few Clocks as you need. If you have broadcast hours where the format is exactly the same you can use the same clock for all those hours. You fill clocks with '''Events'''. | ||
| Line 20: | Line 20: | ||
:* log in to RDAdmin | :* log in to RDAdmin | ||
| − | :* touch “Manage Services | + | :* touch “Manage Services” |
| − | :* select your service and touch “Edit | + | :* select your service and touch “Edit” |
:* in the ''Log Description Template'' box, type the Service name followed by a descriptive title “template” for all Logs, for example '''Production log for %$A, %Y-%m-%d''' (this results in Log descriptions like ''Tuesday, 2020-03-01'') | :* in the ''Log Description Template'' box, type the Service name followed by a descriptive title “template” for all Logs, for example '''Production log for %$A, %Y-%m-%d''' (this results in Log descriptions like ''Tuesday, 2020-03-01'') | ||
:* in the ''Log Name Template'' blank, enter '''%Y%m%d''' (this results in logs named for the four-digit year, two digit month, and two-digit day of the month) | :* in the ''Log Name Template'' blank, enter '''%Y%m%d''' (this results in logs named for the four-digit year, two digit month, and two-digit day of the month) | ||
| Line 37: | Line 37: | ||
Events are the building blocks of log creation. An Event can be anything from playing a station ID to importing traffic or music from external logs to switching ports on your audio switcher. There are several options on this screen but let's keep things simple to start. | Events are the building blocks of log creation. An Event can be anything from playing a station ID to importing traffic or music from external logs to switching ports on your audio switcher. There are several options on this screen but let's keep things simple to start. | ||
| − | Lets create a station ID event. Click “Edit Events | + | Lets create a station ID event. Click “Edit Events” then “Add” and type in “ID” or whatever you like. Locate the ''IMPORT'' section of the screen and click the radio button next to ''Select from''. In the dropdown (circled in red), select the Group that contains your legal station identification announcements. You probably want your ID to start close to the time you schedule it so check “Use hard start time” and “Make Next” (also circled in red). Transition should be “PLAY” or “SEGUE” Lastly, choose a unique Color via the bottom button and click “OK” to save. |
[[Image:Event-toh-3.41..png]] | [[Image:Event-toh-3.41..png]] | ||
| − | Follow the same first steps to create a Liner event, but let's choose a specific Liner Cart to play every time this Event is scheduled. Rather than Importing from the Liner group, click and hold a Liner Cart on the left and drag it into the “PRE-IMPORT CARTS | + | Follow the same first steps to create a Liner event, but let's choose a specific Liner Cart to play every time this Event is scheduled. Rather than Importing from the Liner group, click and hold a Liner Cart on the left and drag it into the “PRE-IMPORT CARTS” box as shown in the image. |
[[Image:Liner-event.gif|center]] | [[Image:Liner-event.gif|center]] | ||
| − | Finally, we need to create an event to schedule a song. Again, create a new event. On the “Import | + | Finally, we need to create an event to schedule a song. Again, create a new event. On the “Import” line |
:* choose “'''Select From'''” | :* choose “'''Select From'''” | ||
Revision as of 02:33, 3 August 2020
Contents
Overview
Rivendell has a built in scheduling system (a way to create Logs also known as playlists). You can also interface it to external music and traffic systems (for picking music from the library and scheduling advertisements, jingles, IDs, etc.).
You need to do some setup in RDAdmin for the Service you will be using. Then it is a matter of creating:
Events - Events are items (lines) in a Log. An Event could be a song that is picked using criteria you specify, a specific Cart number, one or more macros, etc. An Event can also be a place holder for, notes, voice-tracks, and for importing a “track” from an external, third-party music or traffic scheduling application.
Clocks - Clocks represent one hour of Events in your broadcast. You can have as many or as few Clocks as you need. If you have broadcast hours where the format is exactly the same you can use the same clock for all those hours. You fill clocks with Events.
After you have Clocks with Events in them, you tell Rivendell which Clock to use in each of the 168 hours in a week. You do this by setting the Clocks in the Grid. A Grid represents one week of a Service's broadcast time. In other words, you “fill the grid with Clocks”.
From these, you can produce Logs. This all happens in RDLogManager
Tutorial
This tutorial will help you create your first log but does not cover all the options that you might encounter along the way. It covers just the basics and points you where you can experiment with the other options. The tutorial assumes that you have songs, stations IDs, and liners/jingles in your audio library, and are a 24/7 music station. Also included are some alternate directions for those using external schedulers.
If you have not already configured the Log creation parameters in RDAdmin, please do so now:
- log in to RDAdmin
- touch “Manage Services”
- select your service and touch “Edit”
- in the Log Description Template box, type the Service name followed by a descriptive title “template” for all Logs, for example Production log for %$A, %Y-%m-%d (this results in Log descriptions like Tuesday, 2020-03-01)
- in the Log Name Template blank, enter %Y%m%d (this results in logs named for the four-digit year, two digit month, and two-digit day of the month)
- check the “Insert CHAIN TO at log end” box; this tells Rivendell to insert a command at the end of each log instructing RDAirPlay to automatically load and continue playing “tomorrow's” Log at the end of each broadcast day
- save settings and close RDAdmin
See Appendix D. Filepath Wildcards in the Rivendell Operations and Administration Guide for all the available “wildcards” you can use in the Log Description Template and the Log Name Template.
Log creation occurs within RDLogManager so start RDLogManager to begin this tutorial.
Events
Events are the building blocks of log creation. An Event can be anything from playing a station ID to importing traffic or music from external logs to switching ports on your audio switcher. There are several options on this screen but let's keep things simple to start.
Lets create a station ID event. Click “Edit Events” then “Add” and type in “ID” or whatever you like. Locate the IMPORT section of the screen and click the radio button next to Select from. In the dropdown (circled in red), select the Group that contains your legal station identification announcements. You probably want your ID to start close to the time you schedule it so check “Use hard start time” and “Make Next” (also circled in red). Transition should be “PLAY” or “SEGUE” Lastly, choose a unique Color via the bottom button and click “OK” to save.
Follow the same first steps to create a Liner event, but let's choose a specific Liner Cart to play every time this Event is scheduled. Rather than Importing from the Liner group, click and hold a Liner Cart on the left and drag it into the “PRE-IMPORT CARTS” box as shown in the image.
Finally, we need to create an event to schedule a song. Again, create a new event. On the “Import” line
- choose “Select From”
- select your music Group from the dropdown
- adjust Title Separation and Artist Separation to suite your needs but don't set it too high (see Setting Separation Values for more details)
- change First Cart transition to “Segue”
NOTE: If you are using an external Music Scheduler, your “Music” event will instead be set to import From Music.
(As an aside, this is where you place Voice Track markers in your events for later processing with RDLogManager and then RDLogEdit. While editing an event you need to right-click in either the PRE-IMPORT CARTS or the POST-IMPORT CARTS boxes and choose “Insert Voice Track”. See figure.)
Clocks
A clock is a series of “Events” that occur during an hour. You will need to create one clock for each unique hour. For example, if you are a music station and play music 24/7 with each hour being EXACTLY the same then you will only need one clock. If you play different styles of music during certain hours (and don't use an external music scheduler), you need a separate clock for those hours. If you air programs, you will probably need a separate clock for each hour.
We will create just one clock to keep things simple but you will be able to easily create additional clocks to meet your needs.
First, click “Edit Clocks” from the RDLogManager opening screen and then “Add” and name your new clock something like “Music”. You will now see a blank clock. Each clock must have a unique 3 alpha-numeric code so type in something like “MU1” (i.e. Music 1) in the “Code” field near the top. Note that the codes are case-sensitive, so you can have lots of them.
Click the “Add” button to start adding “Events” which you created during the previous step. Click “Select”, choose your “ID” event, and click “OK”. Start time should be 00:00 (MM:SS) and end time should be the approximate length of your ID cart. My stop time is 00:10 for a ten second ID. Click OK to finish adding the Event. You should now see the thin sliver of your ID in the clock on the right and in the list on the left. Notice the color is the one you chose when creating the event.
Now we want to schedule some songs. We'll have 3 songs then a liner and continue that pattern until we fill the entire clock (hour). To add a song, we:
- click “Add”
- click “Select”
- choose “Music” event
- click “OK”
- adjust “Start” and “Stop” times (I use 00:10 and 03:00 respectively)
In my case, I'm figuring the songs in my library have an average length of 3 minutes. Actually, the average is higher then that but I want a margin of safety so I will always have at least 60 minutes worth of programming (i.e. overfill the hour). It's best to make a conservative estimate at first then tweak the settings later.
Now add a second “Music” event with a start time of 03:00 and a stop time of 06:00. Next a third “Music” event with a start time of 06:00 and a stop time of 09:00.
We've completed our 3 songs and it's time for a “Liner” event. Add the “Liner” event with a start time of 09:00 and a stop time of 09:10 (for a ten second liner). The next “Music” event well be from 09:10 to 12:00.
Continue repeating those steps until the clock (hour) is filled from 00:00 to 59:59.
Use the “Color” button to assign a unique color to your “Music” clock. You can also click the “Scheduler Rules” button and adjust Music Scheduler rules (like avoiding playing two heavy metal songs back-to-back). Finally, touch “OK” to save your new clock.
Congratulations! You are almost done.
NOTE: If you are using an external Music Scheduler, your “Music” event will span the entire sweep (i.e. 00:10 to 09:00) so that all songs in your music log appearing during that time frame will be imported. You will have to adjust the time frame so the clocks in Rivendell mesh with those in your Music Scheduler.
Grids
Click Edit Grids from the RDLogManager main window and then choose your service (there may only be one). You will see buttons representing each hour of every day (yes, 168 of them). The “Grids” allow you to choose which “Clock” is used for every hour of the week. In our case, we will set each hour to use our “Music” clock we created in the previous step.
Note: this screenshot shows a few different Clocks, yours will show the same Clock in all hours.
This step is simple. Click or touch the Change All button. Select your Music Clock and click OK, then click Yes to confirm that you want to set all 168 hours to use the same clock. Click Close when done setting all the Clocks in the Grid.
Generating Logs
You are now ready to generate a log. Touch “Generate Logs” from the RDLogManager main window. Adjust the date as required and click “Create New Log.” That's it!
You can view and edit the log using RDLogEdit. To play the log, load it in RDAirPlay.
Loading Next Day's Log
Using RDAdmin you can configure Rivendell to load the next day's Log at Midnight. Touch Manage Services then Edit Service Name, and put a tick in Insert Chain At Log End box.
If the next day's log fails to load, check to see that the IP address entered in that machine’s Host configuration in RDAdmin is correct.
Final Notes
You will notice that building logs is a modular process. Logs are made of Grids which are made of Clocks which are made of Events. This means that you can edit an Event once even though it may appear many, many times in the log. For instance, you can change the Liner Event to use a different cart without editing Clocks or Grids. Once your Events and Clocks are setup, creating Grids and Logs should be easy.
Other Usefull Wiki pages
Importing External Logs into Rivendell
Creating Logs from the command line and from RDCatch
How to setup a rotation of fill in logs that can be loaded via a macro